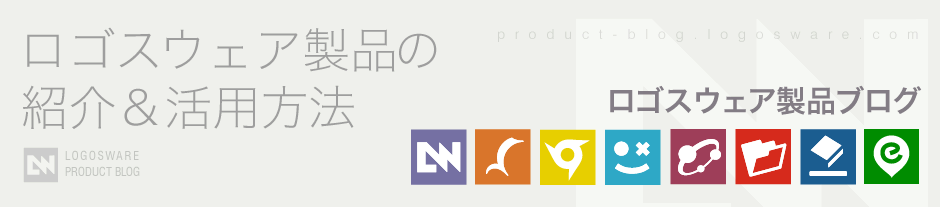LOGOSWAREチャンネル・ナビゲーターの三木です。
先日リリースしたSTORM Maker1.8.0は、プレゼン型コンテンツ作成の常識を破る簡単さを実現しました!
感動すること間違いなしのとびっきりの機能、
「簡単作成モード」の使い方を画面キャプチャとともにご紹介します♪
【PowerPointファイルを用意しましょう】
簡単作成モードでコンテンツを作成する場合、必要な素材はPowerPointファイルのみです。
ここでは、
・スライドのアニメーションを反映
・PowerPointファイルのノートから音声合成によるナレーションを追加
するための設定をご説明します。
例として、スライドが3枚あり、スライド2にのみ3つのアニメーションが設定されている
PowerPointファイルを使用します。
1)PowerPointファイルの「ノート」に、ナレーション原稿を入力します。

「STORM Maker(ストームメーカー)」のような固有名詞は
カタカナで入力しておくことで音声合成時の読み間違いを防ぐことができます。
2)アニメーション入りのスライドには、ナレーション原稿中にアニメーションタイミング文字を入力します。

上図スライドは、「①PowerPointファイルを…」「②STORM Makerで…」「③アニメーションが…」の
それぞれが1行ずつフェードインするアニメーションを設定しています。
この「アニメーション」と「音声合成されたナレーション」を同期させるタイミングを指示するのが「アニメーションタイミング文字」です。この場合はノートに入力した原稿中の「★」のタイミングでアニメーションが入ります。
【STORM Maker簡単作成モードを使ってみましょう】
いよいよSTORM Makerを起動します。
コンテンツを作成する前にフォルダを作っておいて下さいね。
1.フォルダを選択
2.コンテンツ>簡単作成モード をクリック
2)PowerPointファイルを選択し、ナレーションとアニメーションの設定をします。

1.【PPTファイル選択】ボタン をクリックし、PowerPointファイルを開く
2.「音声合成」にチェックを入れ、ナレーション音声の性別を選択
3.「アニメーションタイミング文字」にチェックを入れ、PowerPointファイルのノートに入力したものと同じ文字を選択(※アニメーションタイミング文字は5種類より選択できます。ここでは「★」を使用しています)
4.【作成】ボタンをクリック
3)…完成!!
PowerPointファイルを読み込むだけで、あっというまにプレゼン型コンテンツができちゃいました!
まさにコンテンツ制作の常識を破る簡単さです♪
(※上のコンテンツはブログに埋め込むためにシェア機能の設定を追加しています。)
ちなみにこちらはLOGOSWAREチャンネルの生放送中に簡単作成モードを使って作成したコンテンツです。
デザインテンプレートを使ったりアニメーションも増やすとかなり見栄えがするようになりますね♪
今回はほぼ最短ルートで簡単作成モードをご紹介しましたので、
もっと詳しい設定が知りた~い!という方は「STORM Makerクイックスタートガイド」「STORM Maker操作マニュアル」をご確認くださいね。
ナレーションがついて、アニメーションも反映されて、しかも完全に同期して…なんていうと、
オーサリングが大変そう!というイメージですが、STORM Makerならこんなに簡単!
興味のある方はぜひ体験版をお試しくださいね。
ロゴスウェア
最新記事 by ロゴスウェア (全て見る)
- 定期購読者限定「電子書籍サービス」で顧客満足度アップ! - 2017年6月7日
- 資格取得・検定試験向けオンラインスクールに最適な3つの学習スタイルを提供 - 2017年4月14日
- マニュアルを動画にするメリット - 2017年4月3日