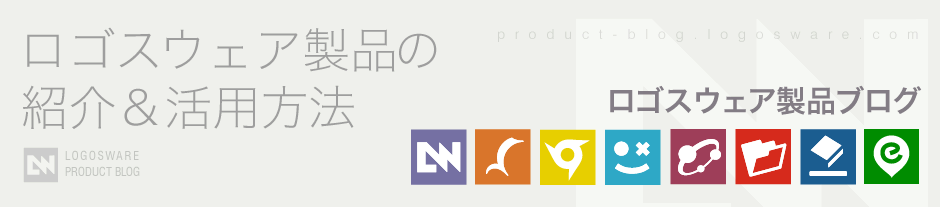前回の続きです。
【ボタンの説明】
- アニメーションを分割するのは「スライド単位」です。「ファイル一括」ではありません。そこで、“アニメーションがあるスライド”を順に移動していくのが、「Next Slide」ボタンです。

- アニメーションをスライド分割したスライド上で「Make Flip」ボタンをクリックします。

- スライドをきちんと選択していなかったり、複数スライドを選択している場合にはアラートダイアログが表示されますので、スライドを選択し直してください。
【使い方実例】
- 図は、アニメーションが設定されたPPTファイルを開いたものです。「表示タブ」で「スライド一覧」で表示していますが、通常の作業で使用する「標準」画面でも構いません。
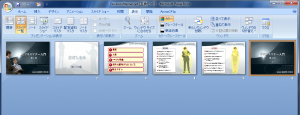
- 3枚目のスライドを選択して、「Make Flip」をクリックしました。
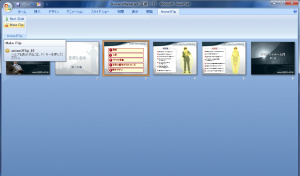
- アニメーションがスライドに分割されました。アニメーションの遷移の各段階をすべてスライドにしますので、図のように“余計な”スライドができることもあります。
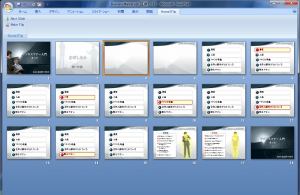
- パラパラめくりとしては不要なスライドを削除して、完成です。
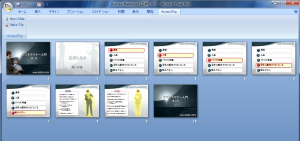
- この作業をそれぞれのスライドで実行します。
- なお、アニメーション分割が期待したものにならない場合(「強調」を多用した場合など)のために、PPTファイルは必ず複製して保管しておいてください。
The following two tabs change content below.


谷中
システム開発チームと検証チームのマネージャー。
「疎結合 小さなクラス 分業制」
を裏スローガンとし、これが実現できてこそ、幸せな開発者人生を過ごせるという確信のもと、上流から設計まで口を挟んだり挟まなかったりしています。
最新記事 by 谷中 (全て見る)
- eLearningのスライドに“情報を詰め込まない”5つの方法 - 2014年6月4日
- 【便利ツール】PPTのアニメーションをスライドに分割するアドイン(2) - 2014年4月11日
- 【便利ツール】PPTのアニメーションをスライドに分割するアドイン(1) - 2014年4月11日